当您在Windows 11上打开文件资源管理器时,默认情况下,它以标准特权打开。然而,您有时可能会发现自己需要以更高的权限运行它,以执行具有管理权限的某些任务。
使用EXE文件打开具有管理员权利的文件资源管理器
要使用其.exe文件打开具有管理权限的文件资源管理器,您需要首先正常打开文件资源管理器。您可以通过按下Windows+E键盘快捷键或单击任务栏中的文件资源管理器图标来做到这一点。你的任务栏里少了它吗?了解如何将文件资源管理器固定在Windows 11任务栏上。
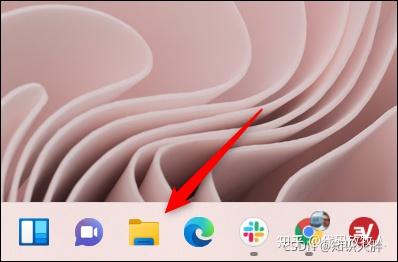
接下来,在This PC > Windows (C:) > Windows文件路径中找到文件资源管理器的 EXE 文件。右键单击文件资源管理器应用程序,然后在上下文菜单中选择以管理员身份运行。
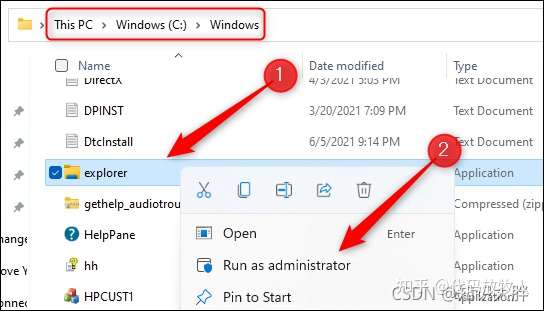
文件资源管理器的新实例将使用管理权限打开。
使用任务管理器以管理员权限打开文件资源管理器
您还可以使用任务管理器以管理员权限打开文件资源管理器。按键盘上的 Ctrl+Shift+Escape打开任务管理器。打开后,单击窗口底部的更多详细信息。
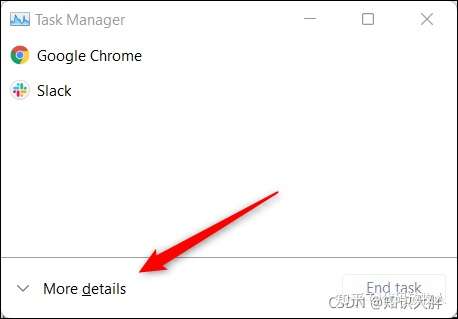
任务管理器将展开,显示有关当前运行的应用程序的各种信息。单击菜单栏中的文件选项卡,然后在出现的下拉菜单中单击运行新任务。
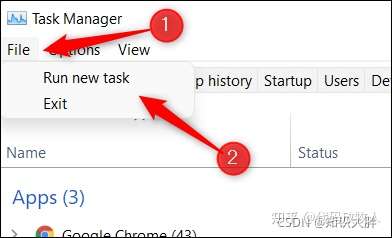
将出现创建新任务窗口。在打开旁边的文本框中键入explorer.exe,选中使用管理权限创建此任务旁边的框,然后单击确定。
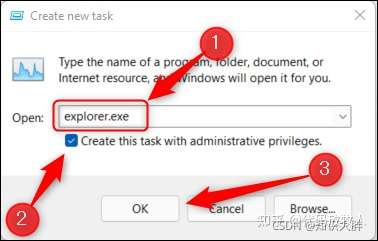
然后文件资源管理器将以管理员权限打开。
使用以提升的权限运行的文件资源管理器,您现在可以搜索要访问的任何应用程序或文件。不过,请确保您要查找的文件或文件夹不是隐藏的。
原文链接:https://www.w1ym.com/89792/,转载请注明出处~~~
评论0