在 Windows 操作系统诸多的自带应用当中,与我们打交道最多的应该就是资源管理器了。当下重要性丝毫不亚于开始菜单的资源管理器在其发展历史上经历了多次变迁,从 Windows 3.0 时代仅提供基础浏览窗口到 Windows 2000 文件搜索功能加入再到后续 Windows XP、Vista 和 Windows 7 中信息列、结构树状图、快速操作工具栏等等改动,Windows 资源管理器一直在功能性和易用性之间探索前行。

Windows 7 的资源管理器 | 来源:维基百科
在最新的 Windows 10 当中,资源管理器已完全采用类似 Office 2007 的 Ribbon 界面样式,通过不同的功能卡来对当前目录或者文件进行快速管理操作,即便记不住对应的快捷键也可以找到对应功能,非常方便。
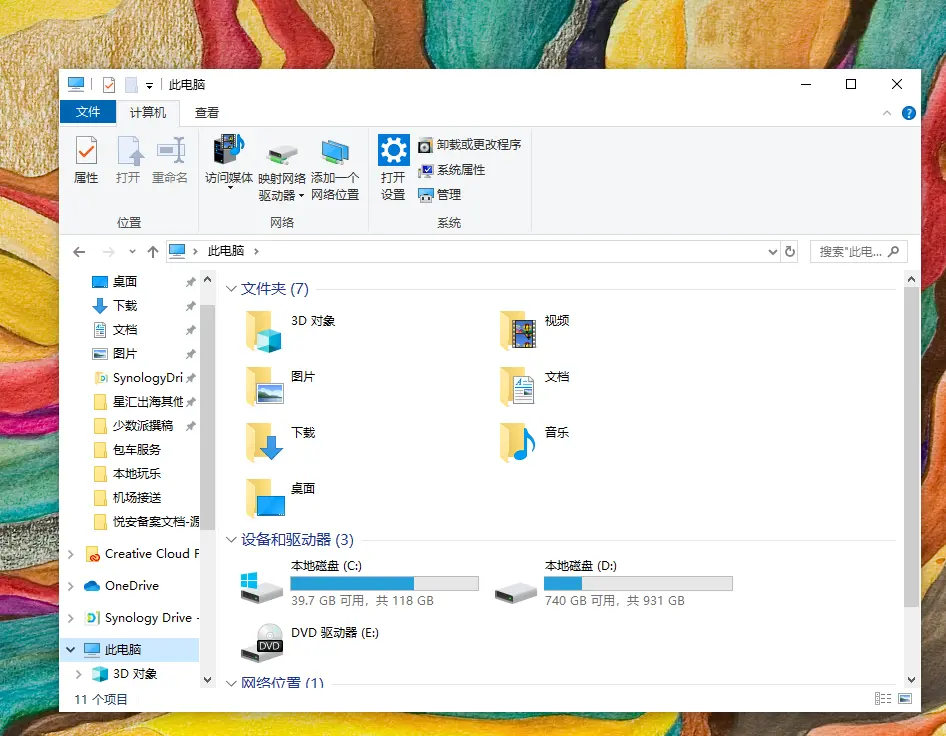
Windows 10 的资源管理器
但除了打开、浏览、查看和管理文件,Windows 的资源管理器还有哪些冷门又实用的功能,我们又有哪些方法可以从外观和功能上对这个天天见面的「老朋友」进行改造使其变得更加得心应手?
赶紧打开你的资源管理器,跟随这篇文章来一一梳理。
「库」的强大不可小视
Windows 资源管理器自带的特性不少,其中不乏一些既实用高效但常常被人忽视的好功能,比如从 Windows 7 开始引入的「库」。
在 Windows XP 时代,整理文档其实更多的依靠用户自己分门别类,比如说对于行政人员,公司的文档资料需要建立多个不同类型的文件夹,例如「行政文档」「财务信息」「宣传文案」「人事资料」等等。新的文档资料出现后我们就可以根据这样命名方式来归类,索引起来相对方便。
但这样的整理文档的方式存在一些问题:比如在同时管理多个部门的行政档案时,如何对同一类型的文件夹以及对应资料进行统一管理呢?总不能打开多个对应的文件夹然后一个个去查找吧?
因此从 Windows 7 开始,Windows 资源管理器中引入了「库」的概念,它可以将文件目录以一种直观的方式规划在一起,从而在一个窗口中统一管理来自不同路径的文件和文件夹。

如果你正在使用 Windows 7(Windows 10 需要在文件夹选项中勾选「显示库」),在资源管理器中你会看到系统内建了视频、图片、文档、下载、音乐几个默认库,其实这也基本上符合文件的大多数类型。我们可以手动将电脑中符合条件的文件夹添加到对应类型的库当中。

比如我的迅雷下载文件夹是:D:迅雷下载,那么在「下载」这个库中,「右键 → 属性 → 添加」然后选择D:迅雷下载并确定 ,这样我的「下载」库中就包含了迅雷的下载文件夹,同理我的浏览器的默认下载文件夹也可以通过类似的方式添加到这个库中。添加完成后我在导航窗格上点击「下载」这个库就能看到系统中所有的下载文件夹了。
对应的,在有些场景中我需要新建一些特殊的库。比如分散在不同磁盘空间中的开发源码,此时我们可以通过在库的图标中「右键 → 新建 → 库」,然后再选中新建的这个「代码库」并通过「右键 → 属性 → 添加 → 选择文件夹 → 确定」的方式将代码目录全部放进库中 ,这样的好处在于我需要管理代码项目的时候不用再记住对应的目录位置,通过库界面中的排序方式可以很方便地管理不同项目。

你可以将库理解为更深层次的「快捷方式」,他管理的是映射过来的文件夹目录,并将其归类在同一逻辑类型的文件夹当中,同时库还不会对源目录结构产生影响。
关联阅读:你可能从来都没用过的「库」功能,其实是 Windows 的文件整理神器
常用文件扔进「快速访问」
使用 Windows 10 的朋友应该已经发现,默认情况下 Windows 10 并没有开启「库」功能,而是引入了一个名为「快速访问」功能来取代它。
从本质来说,快速访问的性质和 macOS 的「个人收藏」非常类似,通过快速访问,我们可以非常直观地查看最近打开的文件目录,将常用的文件夹固定到「快速访问」后,也就不需要层层目录去找文件了。

打开 Windows 10 的资源管理器首先进入的就是「快速访问」,窗格上方呈现的是最常用的文件夹,而放下是你最近打开的文件。对于需要频繁和文档打交道的我而言,每天更多的工作是编辑现有文档,使用快速访问直接打开最近的文件非常简单快速。

系统中有一些的文件夹可能需要经常访问,但他放在比较深的目录中,如果每一次都层层目录找下去也实在太麻烦,所以我们可以将该文件夹目录固定到「快速访问」中——只需要在目标上点击右键,然后选择「固定到快速访问」,然后就可以直接在「快速访问」中直接访问目录而不用层层「挖掘」了。
当然,对于较为注重隐私的人来说,与可以在「文件夹选项」中取消选中相应的复选框,这样在打开「快速访问」的时候只会呈现你手动固定的文件目录。

「快速访问」可以说是「库」功能的简化版,相比「库」功能需要一定程度的整理和调整,但它基于基础文件夹的挂载更为直观。两者都是 Windows 资源管理器中非常直观且高效的小功能,熟用他们绝对可以很好地帮助你整理文件资料。
扩展你的 Windows 资源管理器
虽然在 Windows 10 中资源管理器已经做得极为完善,对于不少用户而言它依旧有不方便的地方。比如说多标签功能,这个脱胎于网络浏览器的功能可以极大地推进生产力,毕竟我们实在不希望在移动或者管理文档时打开 N 多个资源管理器窗口。
为此重构一个资源管理器也许不太现实,因而最为方便的做法就变成了基于 Windows 资源管理器进行扩展。在诸多资源管理器扩展工具中,最好用的可能就是 QTTabBar 了。
QTTabBar 最为核心的功能是为资源管理器加上类似网页浏览器那样的多标签页功能,成功启动之后 你就会发现资源管理器中多出了一栏标签页栏,以往打开一个目录就需要打开一个窗口变成了打开目录就打开一个标签页,这样打开再多文件夹资源管理器窗口也可以井然有序。

除了支持多标签页打开文件夹之外, QTTabBar 还可以将文件夹当作网页书签来处理。比如说我们希望一次性打开多个文件夹,就可以通过类似书签组的「群组」功能来实现,通过一组群组可以一次性打开多个文件夹。

QTTabBar 还内置有类似 macOS 上的文件实时预览功能,比如你选中文件时,鼠标周围就会出现该文件的预览窗口,无需使用其他工具打开就可以知道文件内容;另外还支持文件夹预览,点击文件夹右侧小箭头,就可以知道这个文件夹里面放了多少文件内容在里面。

除了这些功能, QTTabBar 还支持插件、自动化处理脚本等等,如果你有多目录下的文件夹管理需求,那么 QTTabBar 丰富的功能以及快捷键支持可以极大的提高工作效率。
关联阅读:QTTabBar 「资源管理器」该有的样子
我要给资源管理器换个「壳」
Windows 的资源管理器自面世以来经过了多次「换脸」,因此除了功能,肯定也会有人对它的外观不太满意。如何让资源管理器在样貌上更加符合你的使用习惯呢?
OldNewExplorer:用 Windows 7 的老瓶装新酒
并不是所有人都喜欢 Windows 10 的资源管理器,Ribbon 界面虽然降低了功能操作的复杂度,但却用大量的功能区占据了屏幕空间。另外 Windows 10 还去掉了基于属性的驱动器分组,无论是本地磁盘还是可移动磁盘都统一都叫做的「设备和驱动器」。

OldNewExplorer 则是一款将 Windows 8.1/Windows 10 的资源管理器「降级到」Windows 7 的壳程序,通过它,你可以将 Windows 10 的资源管理器改成和 Windows 7 类似的模样:比如恢复 Windows 7 简洁的功能区,繁复的 Ribbon 界面从此拜拜;设备和驱动器变成了基于设备性质的分组,本地磁盘、可移动磁盘悉数回归……一切都更符合老派用户的使用习惯。

最重要的则是 Windows 10 被删掉的详细信息窗格又回来了:你可以在资源管理器中直接看到你的电脑配置,点击文件夹时也可以获知里面有哪些文件、文件夹的空间大小是多少等等信息。
下载地址
纯正 UWP:开启 Windows 隐藏的新版资源管理器
有人喜欢复古,那自然就有人喜欢现代,但即便是基于 Ribbon 界面的 Windows 10 资源管理器,依旧会让人觉得和 Windows 10 本身系统风格格格不入——毕竟它本质上和 Windows 8.1 的资源管理器没有太大的区别,和 Fluent Design 的差距就更远了。
但事实上 Windows 10 上已经内置了一个 UWP 的资源管理器,只是默认情况下被隐藏了而已。好在开启的方法并不复杂:
在桌面上点击右键,然后选择创建快捷方式,并在在地址栏输入:explorer shell:AppsFolderc5e2524a-ea46-4f67-841f-6a9465d9d515_cw5n1h2txyewy!App
点击下一步,然后将快捷方式命名为 UWP 资源管理器,直接双击桌面的这个资源管理器快捷方式就可以打开 UWP 版的 Windows 资源管理器了。

从功能上来说,UWP 的资源管理器实在有些简陋,打开的一瞬间倒是颇像 Windows 3.1 时代的资源管理器——驱动器都是清一色的文件夹,功能区能操作的只有新建、黏贴、多选和文件夹视图。而文件夹操作功能也简单到不行,仅支持删除、剪切、复制、重命名以及属性查看。
信息预览功能也做得相对基础,对比全功能版本的资源管理器展示的信息和功能完全不在一个数量级上。

显然 UWP 就功能而言和完整版的资源管理器也相差甚远,但也并非全无优点:对于那些不需要那些多专业功能的基础用户而言,UWP 简洁明了倒是免去了繁杂的文件操作,界面上也完全切合 Fluent Design 设计风格。
或许我们能在明年 Windows 10X 这种轻量级的系统中上看到 UWP 资源管理器的真正运用。
寻找更高效的替代产品
对于一些追求极致效率的用户而言,资源管理器再怎么修改或者优化,都不如那些具有十几年口碑的第三方资源管理器来的方便高效——极为顺手的快捷键、丰富功能选项以及扩展插件支持都是系统资源管理器所无法比拟的。
这些第三方资源管理器在特定功能上甚至超越了 Windows 原生的资源管理器。
Tablacus Explorer:主打标签页/多窗口文件管理
Tablacus Explorer 的体积仅 528KB,而从功能上来看,就像是资源管理器上加入了标签页功能。
除了像传统网页浏览器那样以平铺标签页的方式管理文件,我们还可以通过加载样式来改变多个标签页的展示形式,比如将窗口平铺成田字格,在操作文件夹时尽可能地利用电脑屏幕空间。

相比之下 Tablacus Explorer 地其他功能并不突出,如果你只是希望尝试多标签页的文件管理,那么无需安装且极为轻量化的Tablacus Explorer 还是非常值得一试的。

Total Commander:第三方资源管理器的终极状态
更为老牌的 Total Commander 则完全跳脱出资源管理器的范畴,它更像是一个系统级别的「资源管理工具集合」,基于管理器的界面提供了各种形式的高效功能,而不少功能都可以说是彻底解决了资源管理的常见痛点。

界面上来看,Total Commander 双窗口设计颇像 FTP 客户端,但这种界面其实非常适合管理文件。相比原生的Windows 资源管理器,队列式的文件位置移动效率高且占用资源少;在文件查找筛选上,Total Commander 还支持使用快捷键来快速筛选,比如说你可以在一个文件目录中选择一个文件,然后通过快捷键就可以选择相同的后缀名的文件。

虽然经过一段时间的使用后你就会发现,Total Commander 的外观可以用简陋来形容,同时包含了大量需要使用键盘的快捷键操作。这种设计思路其实也并不难理解,其实文件操作这样的批处理操作使用鼠标反而会降低使用效率。
基于这样的设计理念,你会发现 Total Commander 中可以解决很多功能痛点,除了上面提到的批量重命名,你还通过 F3 快捷键开启快速媒体文件预览,通过 F4 快速打开文档进行编辑……

TC 的强大之处在于它可以完全独立于系统的一些文件关联功能,因为自带压缩管理,你完全可以不用在系统中安装专门的压缩软件,文件处理可以全部基于 TC;它还以此建立了完整的插件系统,你可以根据自己的文件操作需求来自行定制文件的管理方式。

上面所提到的可能仅仅只是 Total Commander 一部分的功能,这款有着十几年更新历史的软件功能远不止于此。如果你有着高效率需求,试试硬核的 Total Commander 也未尝不可。
充分利用其内置的功能、基于其进行扩展、选择使用第三方替代品……作为一款每天都在和我们打交道的系统组件,Windows 资源管理器一直以来都有着不小的潜力和改造空间。你是如何使用 Windows 资源管理器的,又有哪些独特的使用技巧?欢迎在评论区分享。
评论0