最近有位win7系统用户反映,使用电脑的时候系统经常提示:windows资源管理器已停止工作,每次将其关闭之后还会再次出现,这让用户们非常苦恼,那么win7系统提示windows资源管理器已停止工作怎么办呢?今天为大家分享win7系统提示windows资源管理器已停止工作的解决方法。
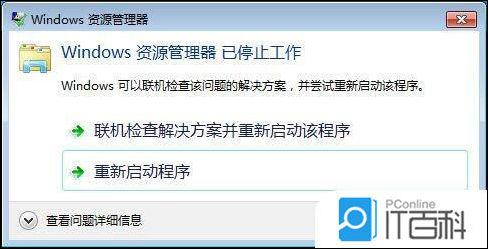
windows资源管理器已停止工作解决方法:
1、我们要找到出现这个问题的原因,当出现这个窗口时,打开出错对话框中的查看问题详细信息;如图所示:
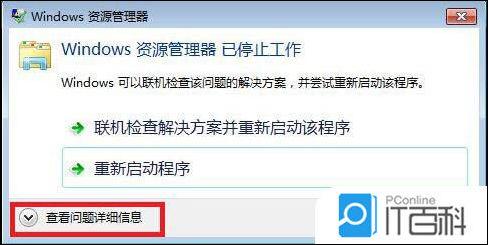
2、在查看问题详细信息列表中,找到出错的模块文件;如图所示:
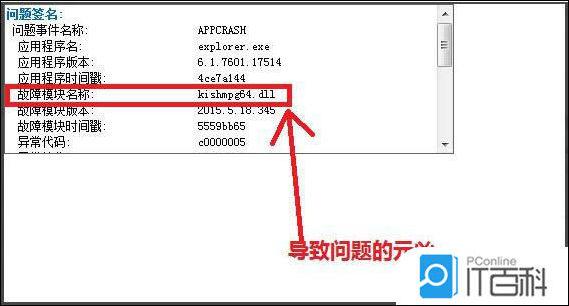
3、接下来,我们要确定此文件的具体位置,打开开始菜单,运行,输入cmd;如图所示:
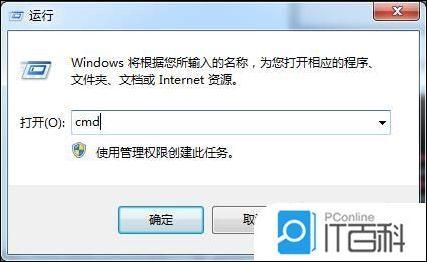
4、在命令提示窗口中输入dir c:\kishmpg64.dll /s 通过此命令查找引起此问题的文件位置;如图所示:
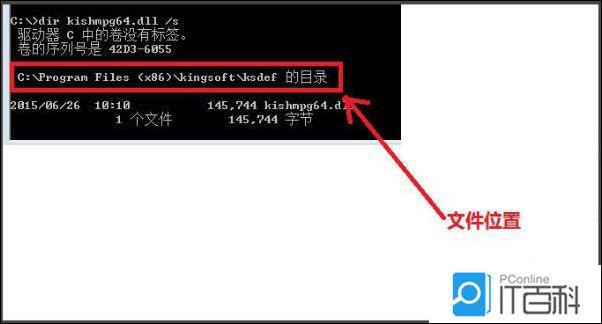
5、然后根据查到文件位置,浏览到此文件夹;如图所示:
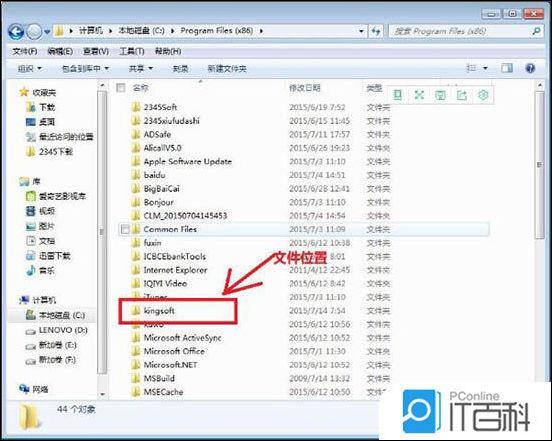
6、选中目录后,右键菜单,选择管家的文件粉碎功能,完成后即可解决资源管理器出错的问题。如图所示:
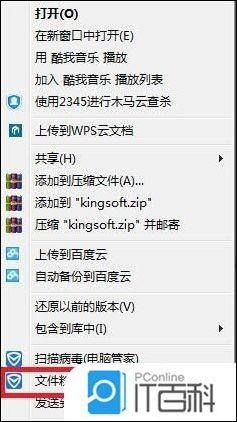
关于win7系统提示windows资源管理器已停止工作的解决方法就为用户们详细介绍到这边了,如果用户们使用电脑的时候碰到了同样的问题,可以参考上述方法步骤进行操作哦,希望本篇教程对大家有所帮助,更多精彩教程请关注IT百科。
原文链接:https://www.w1ym.com/80389/,转载请注明出处~~~
评论0