文章首发于个人公号:「阿拉平平」
我平时的工作多数是在 windows 系统下进行的,有时候需要打开多个目录并在不同窗口间来回切换,很是不便。今天和大家分享的工具:qttabbar 可以帮助我们解决这个问题。
项目介绍
QTTabBar[1] 是一款可以让你在 Windows 资源管理器中使用 Tab 多标签功能的工具,就像使用浏览器一样。QTTabBar 还提供了一些功能插件,如:文件操作工具、树型目录、显示状态栏等等,可以帮助我们提示工作效率。
下载安装
在安装 QTTabBar 前,请安装 .NET Framework 3.5 并开启该功能。
开启方法:控制面板 -> 程序 -> 程序和功能 -> 启用或关闭 Windows 功能 -> 启用 .NET Framework 3.5
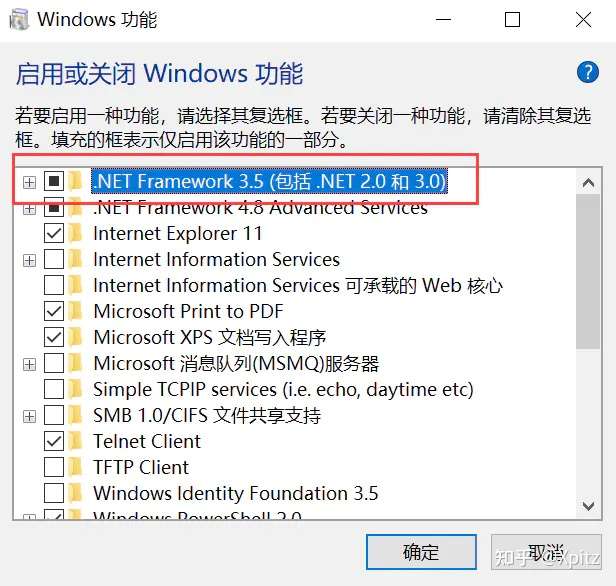
启用 .NET Framework 3.5 后,到 releases 下载最新的 QTTabBar 的安装包。目前最新版本为 1.5.4-beta,这里我下载的是中文版。
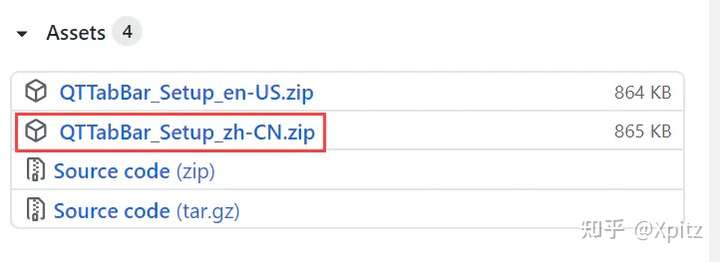
双击QTTabBar Setup1.5.4(2021).msi进行安装。安装完成后,打开资源管理器就可以看到效果了。

如果没有看到标签栏或工具栏,可以到选项里检查是否打开。

使用说明
QTTabBar 的使用很简单,点击右侧的「+」就可以打开一个标签,点击标签就可以进行切换。
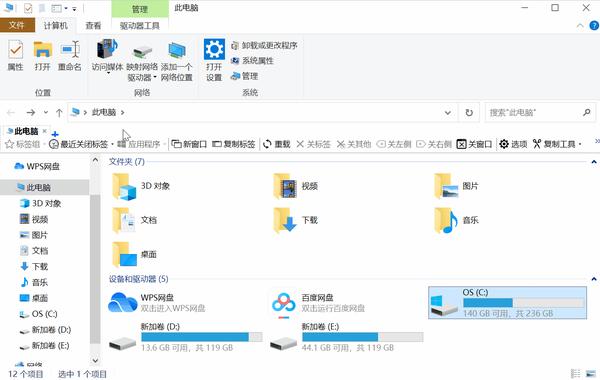
当然,QTTabBar 的功能不止于此,接下来我将介绍几个 QTTabBar 中比较实用的功能。
快捷键
作为一个提升效率的工具,QTTabBar 是支持快捷键操作的。
比如按下Ctrl+Tab可以快速切换标签:
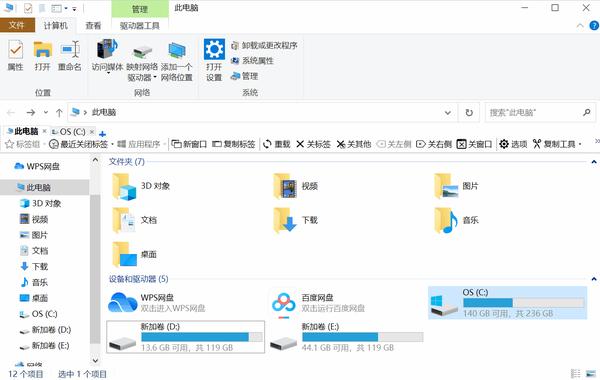
选项中的「快捷操作」允许我们根据自己的习惯绑定快捷键:
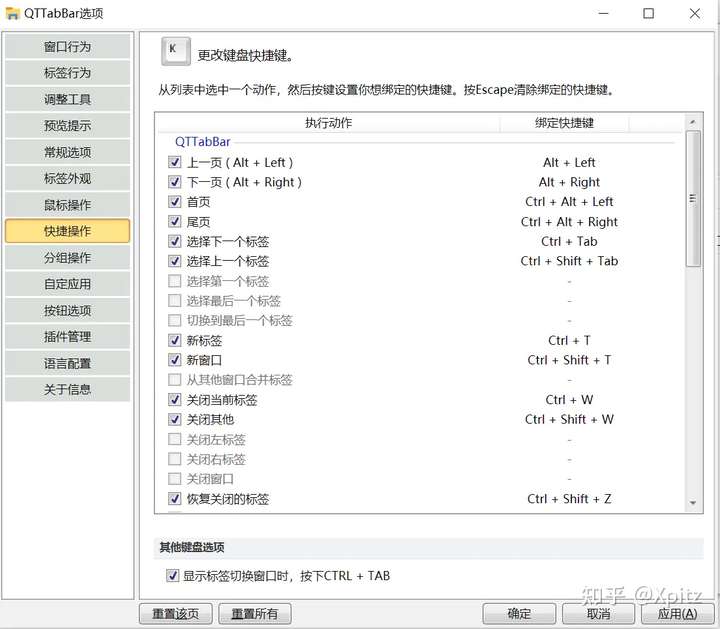
分组操作
与浏览器中书签类似,我们可以将常用的目录放到「标签组」中进行快速访问。
点击「添加…」选择目录,这里我添加了一个书籍的标签组。
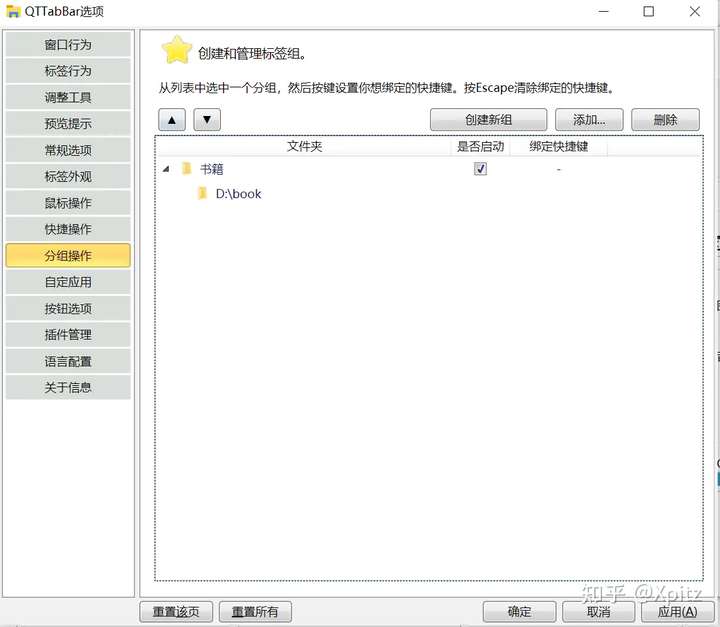
在标签栏中右键选择标签组就可以快速打开目录。
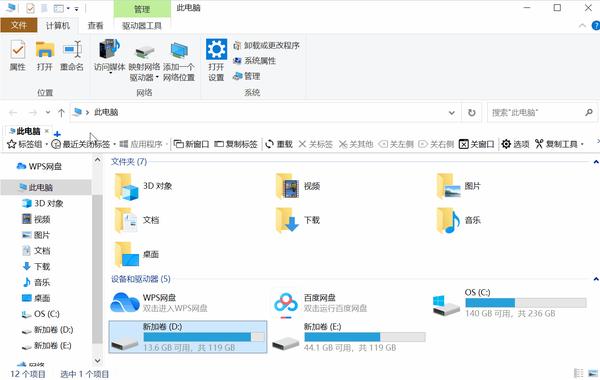
需要说明的是,目前版本中的标签组虽然可以添加多个目录,但无法显示其中的目录,只能打开添加的第一个目录。
自定应用
和分组类似,「自定应用」可以帮助我们快速打开文件或应用。
这里我添加了一些常用的工具并绑定了启动的快捷键。
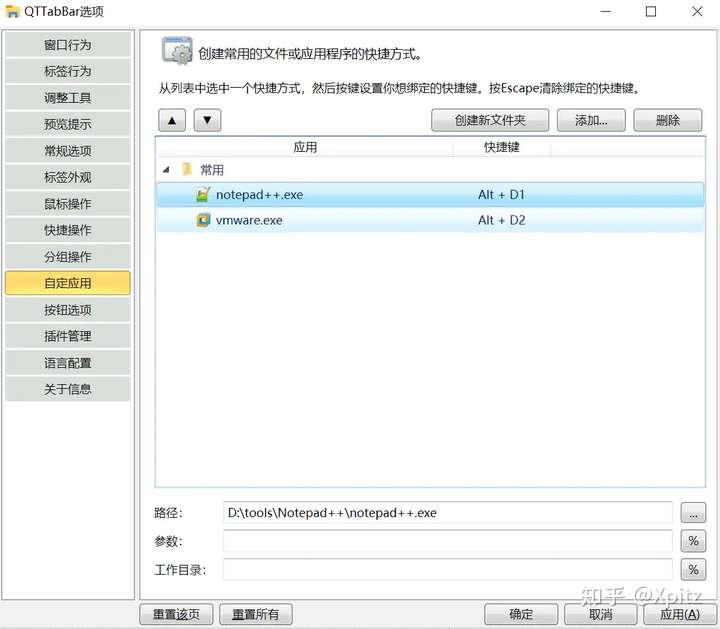
之后在资源管理器中输入Alt+1就可以快速打开 Notepad ++:
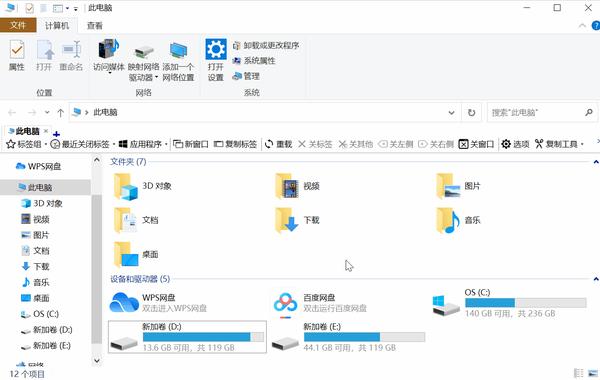
插件
QTTabBar 可以使用插件来扩展功能,其中内置了作者写好的插件,不过默认都是禁用的。
如果需要开启,可以到「插件管理」中启用插件。比如这里我启用了显示文件属性的插件:
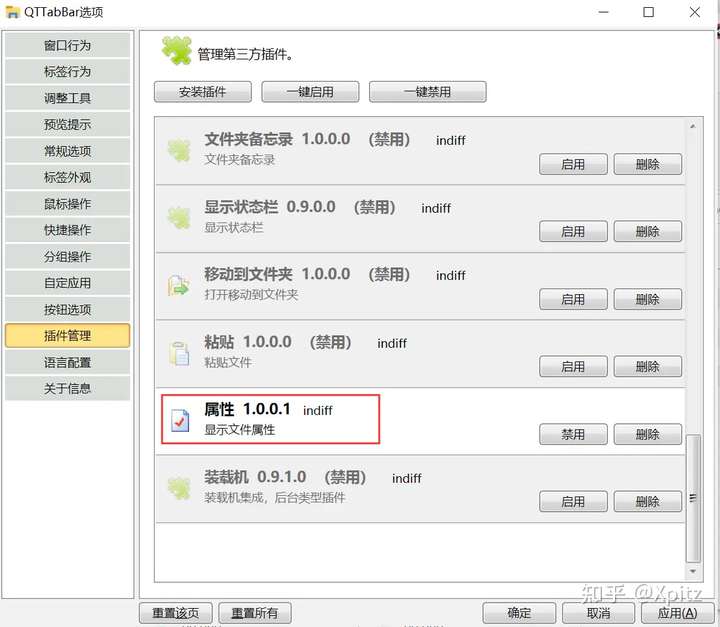
以「属性」插件为例,这个插件启用后会出现在「按钮选项」中,将其添加到右侧。
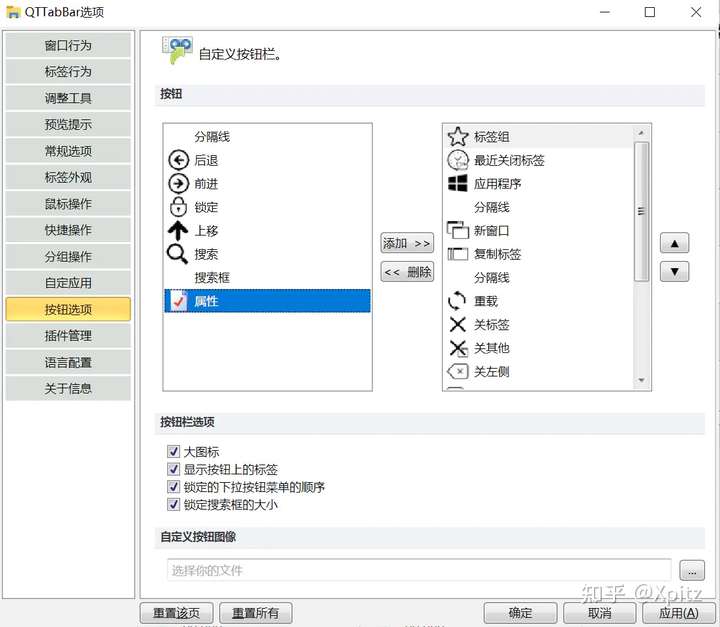
在工具栏中可以看到「属性」按钮,使用效果如下:
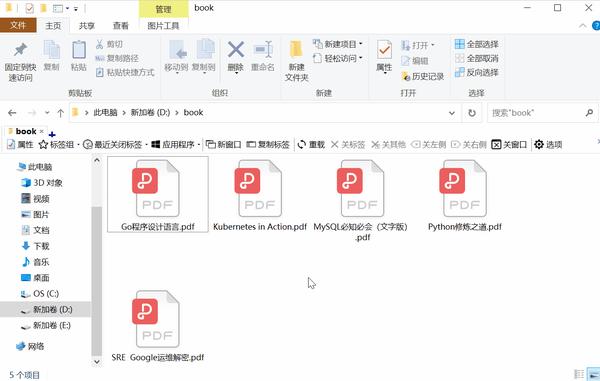
写在最后
网上其实不乏 QTTabBar[2] 的文档,但对开源版本的介绍却少之又少。诚然,这个工具目前有些地方还不太完善,比如标签组无法显示和打开多个目录,不同分辨率下标签栏存在显示问题等。但和原版相比,开源版支持了汉化并保留了窗口捕捉的功能,更符合国人的操作习惯。
References
[1] QTTabBar:https://github.com/indiff/qttabbar[2] QTTabBar:http://qttabbar.wikidot.com/
评论0