win11是一款全新的电脑操作系统,虽然Win11正式版本已经发布了,但是目前还是经常会出现一些小问题,很多用户都会选择重启资源管理器进行解决,那么win11重启资源管理器该如何进行操作呢?下面,小编就把win11重启资源管理器的方法步骤分享给大家。
Win11重启资源管理器的步骤
1、首先我们在搜索里搜索任务管理器,点击任务管理器左下角的详细信息切换到详细信息界面,默认显示的是进程选项卡,接着向下滚动窗口到windows进程区域,在其中找到Windows资源管理器进程。
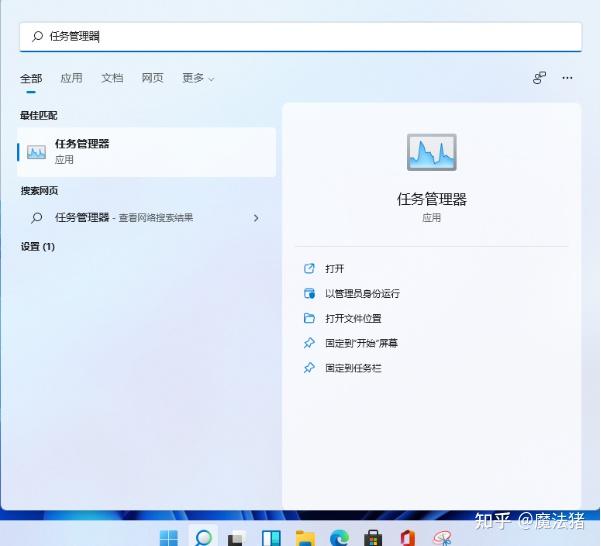
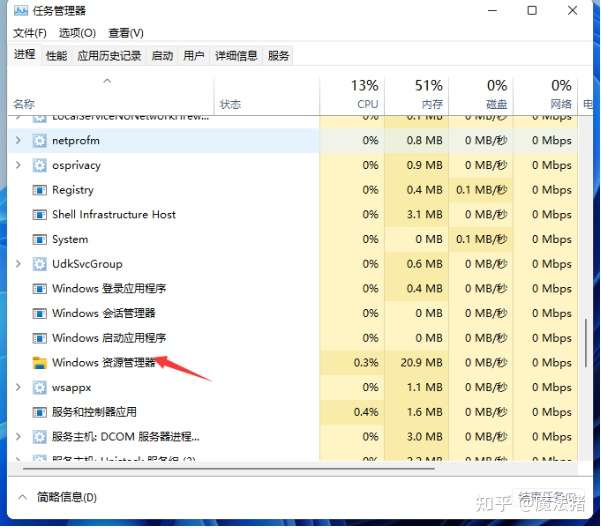
2、之后我们选中Windows资源管理器进程,点击右下角的重新启动即可重启Windows资源管理器,会发现桌面图标和任务栏会短暂的消失然后又重新显示,这就是Windows资源管理器进程explorer.exe结束后又重新开启的一整个过程。
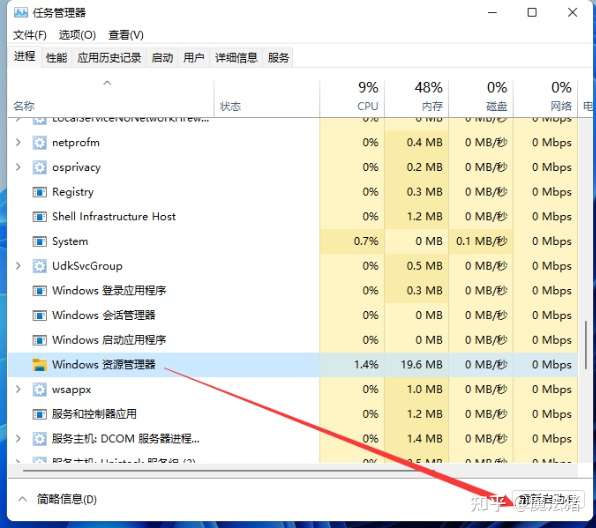
3、此时我们按下Ctrl+Shift+Esc组合快捷键打开任务管理器窗口,点击文件菜单,选择运行新任务选项。
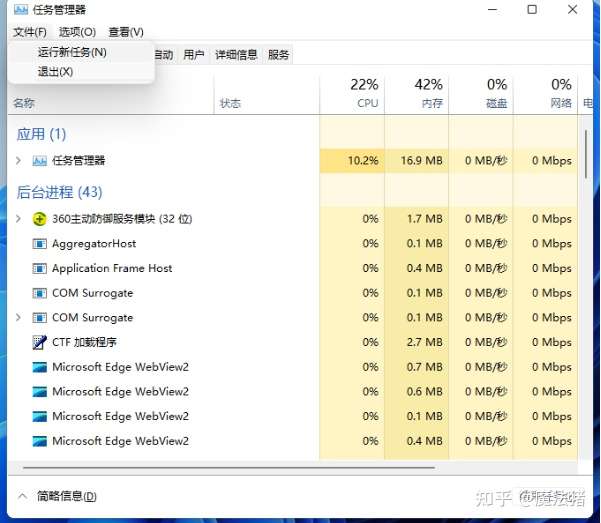
4、最后只需在打开的新建任务窗口中输入explorer,即可重新启动Windows资源管理器。
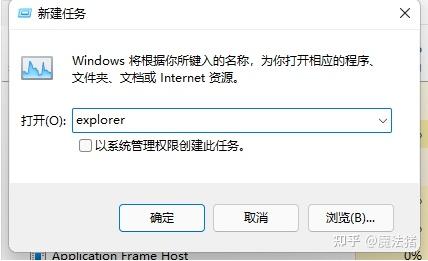
原文链接:https://www.w1ym.com/80137/,转载请注明出处~~~
评论0