
当您在 Windows 10 PC 上打开文件资源管理器时,您将在窗口顶部的功能区上看到一系列基本操作。但是,在Windows 11 上,文件资源管理器的外观要简洁得多,因此访问您通常使用的工具会稍微困难一些。幸运的是,通过禁用命令栏很容易恢复操作。本教程将向您展示如何在 Windows 11 系统上禁用文件资源管理器命令栏。
禁用文件资源管理器命令栏
启用命令栏后,这是打开文件资源管理器时的样子:
如果您对此不满意,请使用以下步骤禁用命令栏:
步骤 1:单击任务栏上的搜索图标并键入cmd。选择以管理员身份运行。
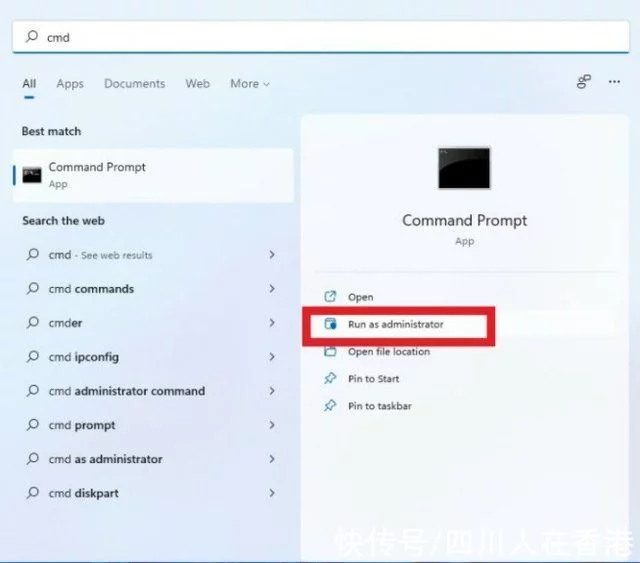
第 2 步:系统会询问您,是否允许此应用对您的设备进行更改?选择是。
步骤 3:在命令提示符中粘贴以下命令并按Enter 键:
reg 添加 “HKCU\Software\Classes\CLSID\{d93ed569-3b3e-4bff-8355-3c44f6a52bb5}\InprocServer32” /f /ve
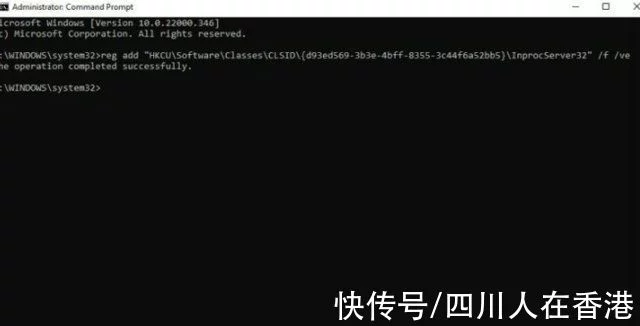
在此之后,您的文件资源管理器将如下所示:
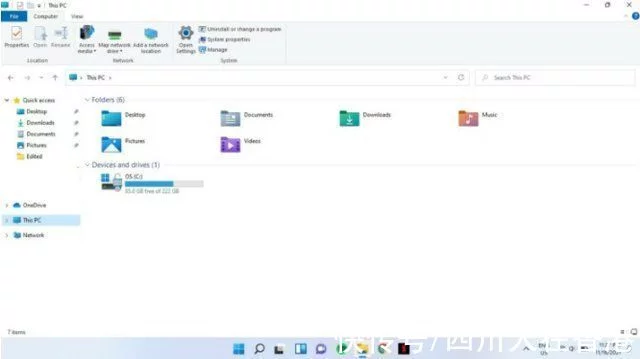
但是,如果您没有立即看到更改,请重新启动系统。
启用命令栏
如果要恢复命令栏,请在管理员命令提示符下输入以下命令并按 Enter:
reg 删除HKCU\Software\Classes\CLSID\{d93ed569-3b3e-4bff-8355-3c44f6a52bb5}/f
我希望这有帮助。请在下面的评论中告诉我们。
Windows11
举报/反馈 原文链接:https://www.w1ym.com/79808/,转载请注明出处~~~
评论0