
在上一篇教程中,我们已经在本地电脑准备好了wordpress程序所需要的运行环境。还是那句话,真正的上线发布,我们会在以后的一套专门课程中详细介绍。所以,接下来我们还是依托这套本地环境进行安装。并且,我们这次采用手动编辑配置文件的方式来安装。至于其中的原因和优点,我会在接下来的内容中解释。好了,让我们赶快开始吧!
一、下载WordPress
首先,访问WordPress官网的英文站点或中文站点都是可以下载的,但是考虑到大部分人的操作习惯,我们选择到中文站点下载。打开官网,点击首页右上角的“获取WordPress”后找到页面中的“下载WordPress”按钮即可下载。注意,本地环境安装不要选择“.tar.gz”。当然,如果需要下载某个特定的历史版本,也可以点击页面中的“所有发布版本”进行下载。
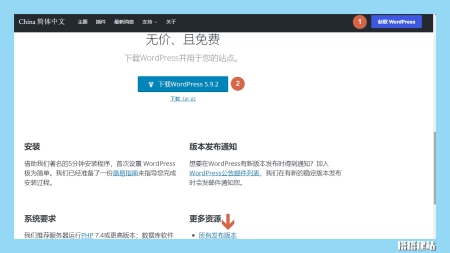
二、手动编辑配置文件
安装包下载以后,一般很多教程的做法是直接部署到站点目录,按照WordPress图形安装向导一步步操作,相关配置都是在可视化界面进行的,这也是WordPress官方认可的一种方法。但官方还给出了另外一种手动编辑配置文件的安装方法。可能有人会说,既然第一种方法更简单,为什么还要介绍第二种方法呢?
这就要涉及生产环境下的权限和安全问题了。因为如果按照第一种方法安装,是需要PHP对网站根目录具有写入权限的,但在生产环境下为了站点安全,安装完成以后还需要再次关闭PHP对网站根目录的写入权限(只保留对个别目录的写入权限),如果忘记修改回来就会留下安全隐患。而采用手动编辑文件的方法安装是不需要PHP对网站根目录具有写入权限的,可以一次性做好赋权,不用来回修改,流程更简洁,也降低了出错几率。(关于Linux的赋权知识,我们会有专门的教程介绍)所以,为了更加贴近生产环境,我们就介绍手动编辑配置文件的安装方法。
首先,在本地电脑将下载的安装包解压到任意一个文件夹,找到一个叫“wp-config-sample.php”的文件,将其拷贝一份并重命名为“wp-config.php”。
然后,用代码编辑器打开“wp-config.php”文件,找到“define(DBNAME,databasenamehere)”,将其中的“databasenamehere”改成自己提前创建的数据库名;找到“define(DBUSER,usernamehere)”,将其中的“usernamehere”改成自己提前创建的数据库用户名;找到“define(DBPASSWORD,passwordhere)”,将其中的“passwordhere”改成自己提前设置的密码,然后保存文件。(数据库创建及配置见上一篇教程)
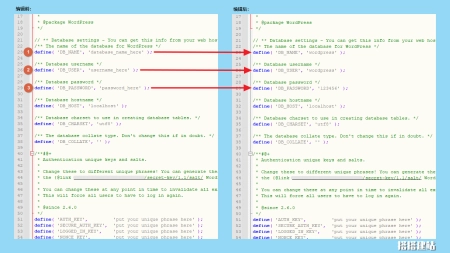
三、将编辑后的安装包部署到站点目录
如果是线上环境,我们一般需要将包含wp-config.php的文件夹再次压缩打包,然后上传到指定站点目录,进行解压。由于我们现在是在本地环境操作,可以直接将整个文件夹的内容拷贝到站点目录。但是,由于多个小文件的拷贝速度比较慢,我们还是推荐先压缩,再拷贝,然后再解压。完成以后,站点目录的结构如下图。
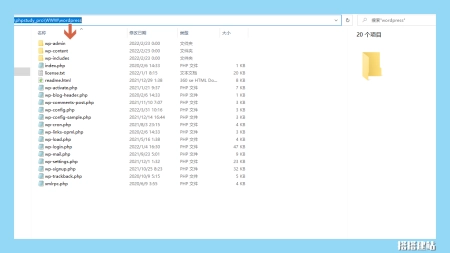
四、填写站点基本信息
现在,就可以在浏览器输入站点链接了。在PhpStudy中,如果站点文件直接放在了“WWW\”目录下,浏览器访问“localhost”即可;如果创建了子目录就访问“localhost/目录”即可。然后,浏览器会自动跳转到“localhost/目录/wp-admin/install.php”,在打开的页面中填写需要创建的“站点标题”“用户名”“密码”和“您的电子邮箱地址”,然后点击“安装WordPress”。注意,这里的“用户名”和“密码”是为站点创建管理员和密码,和之前的数据库用户名及密码不是一回事。
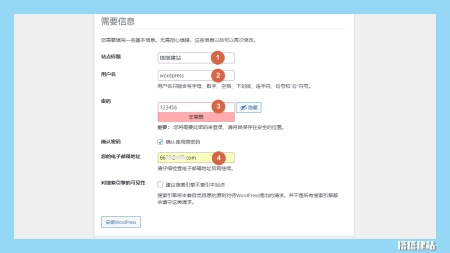
五、登录管理后台
安装成功以后,在跳转的页面中点击“登录”即可。在以后的学习过程中,请记住WordPress站点后台的登录链接是“localhost/目录/wp-login.php”。当然,也可以访问“localhost/目录/wp-admin”,在没有登录的情况下会自动跳转到登录链接。
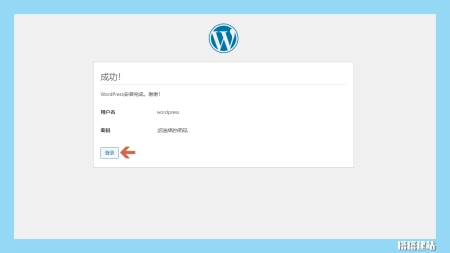
好了,以上就是在本地环境下安装WordPress站点的全部过程,并且我们还采取了手动编辑配置文件的方式。接下来,我们就要正式开启WordPress的使用之旅了。从哪里开始呢?我认为从主题开始比较合适。因为熟悉了主题的安装切换之后,我们就可以在成千上万的主题中选择并安装一款适合自己项目的主题。这样,以后所有的操作和设计都会基于这款主题,风格也就相对固定了。所以,在下一篇教程里,我们将详细介绍WordPress主题的相关操作,感兴趣的小伙伴不要错过哦。
搭搭建站,欢迎关注!
评论0